Body
Whether you know your Marist Account password or not, you will want to choose the Password Change option on https://myaccount.marist.edu/react.
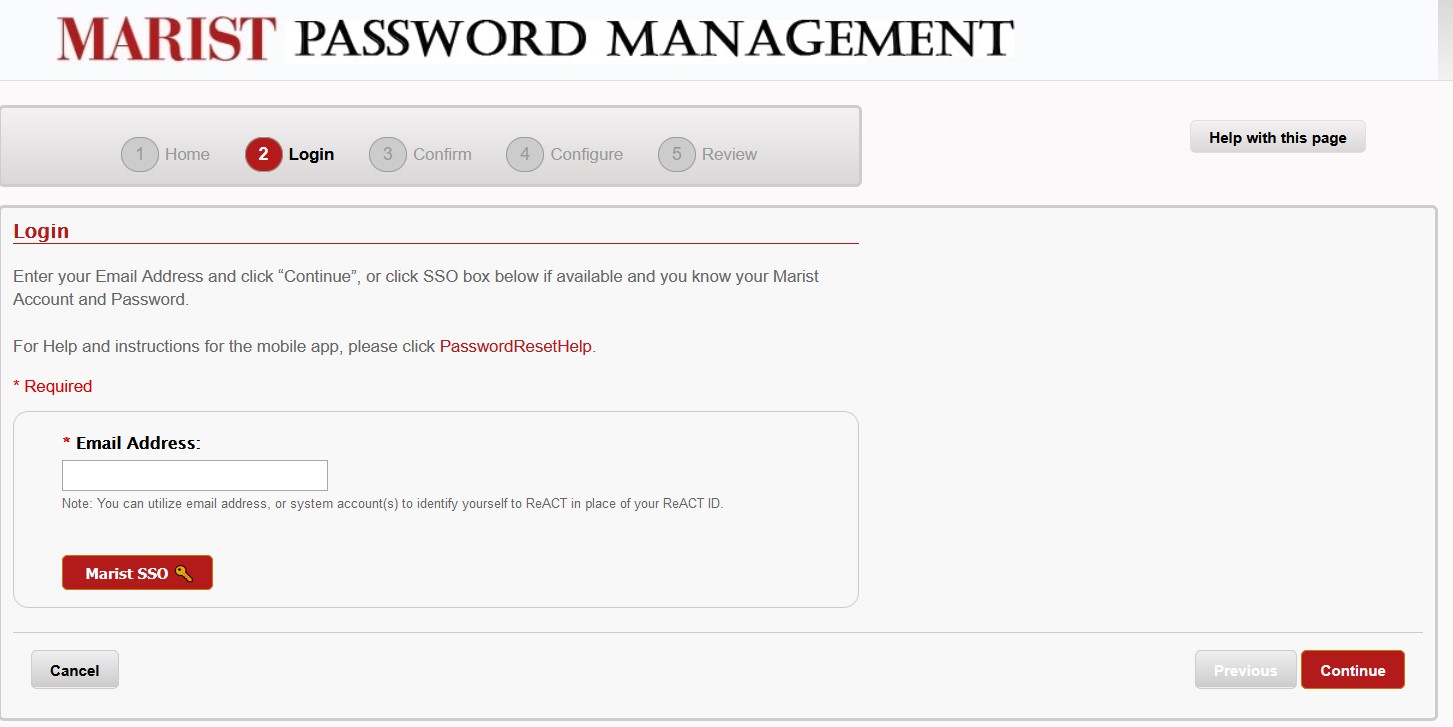
You will then be prompted to enter your email address, or you may choose the Marist SSO button.
If you know your password, enter your email address or choose the Marist SSO button. Once you select Marist SSO, you will be brought to the standard Marist sign-in page. You should enter your Marist Account and password and click submit.
If you do not know or remember your password, enter your email address and click Continue. This will bring you to a screen with any authentication methods you set up, similar to the below screenshot:
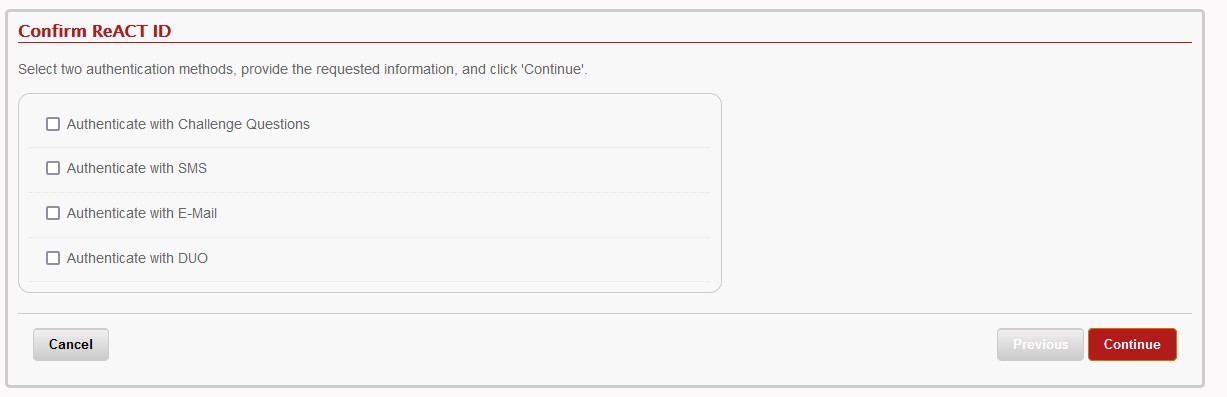
You will need to choose any two methods you want. However, you must complete each one at a time. For example, if you wish to choose Authenticate with SMS and Authenticate with E-Mail you will have to wait and enter the pin code provided in your text message first before moving on to requesting a pin from your E-mail address.
You will then come to the page to create your new password. Several password rules are listed on the page. Each item will turn from an x icon to a checkmark icon as you fulfill each rule. The first rule, passwords must match, will not transition to a checkmark until you enter your new password in both the Password and Confirm Password boxes. Please note that the longer the password, the fewer requirements of the password.
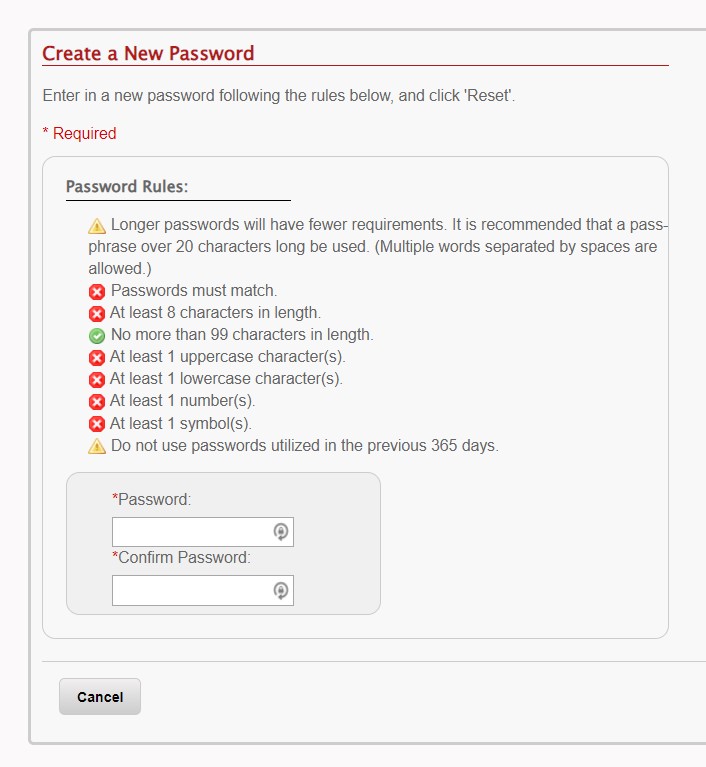
Once completed, select the Change Password button.
When the password is changed successfully, you will see a screen similar to the one below.
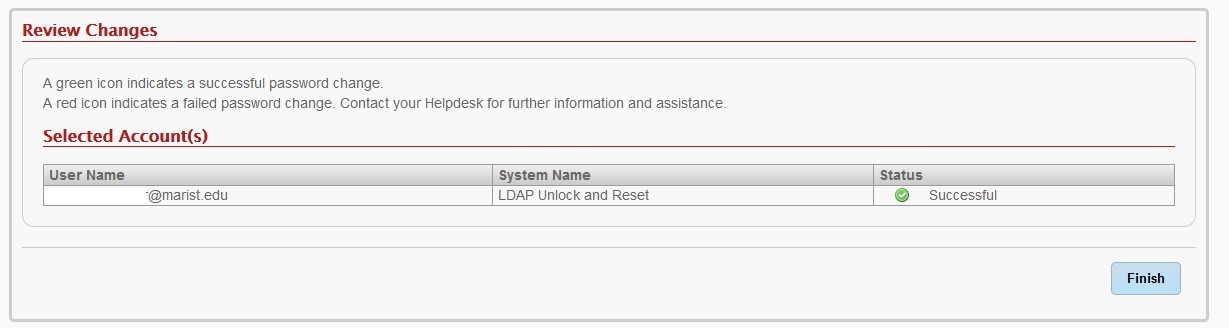
You will also receive an email once the Password Change completes. This email will be from the Marist University Help Desk (HelpDesk@marist.edu) with the subject: ReACT Password Reset.
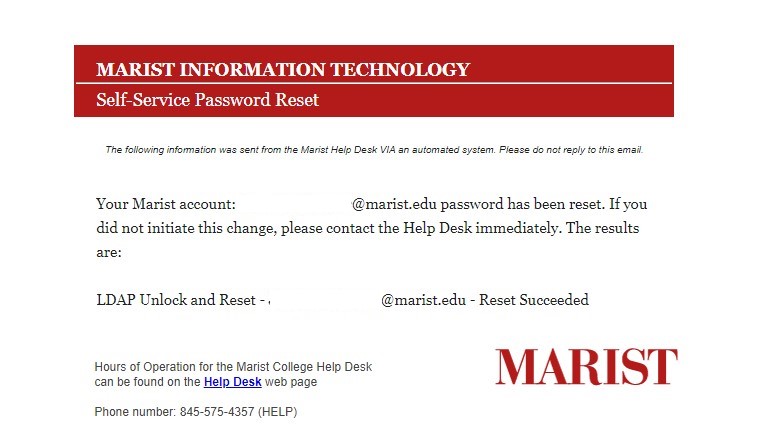
Once your password has been reset, it is recommended that you try using your new password on any Marist service, such as myMarist, Brightspace, or myMail.